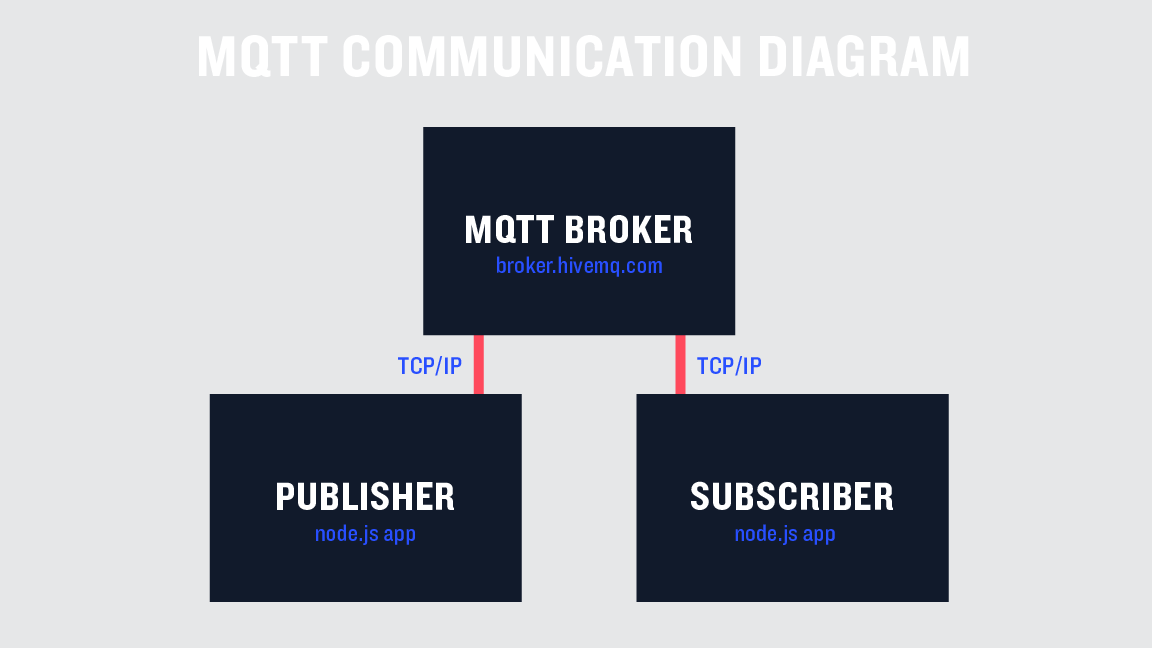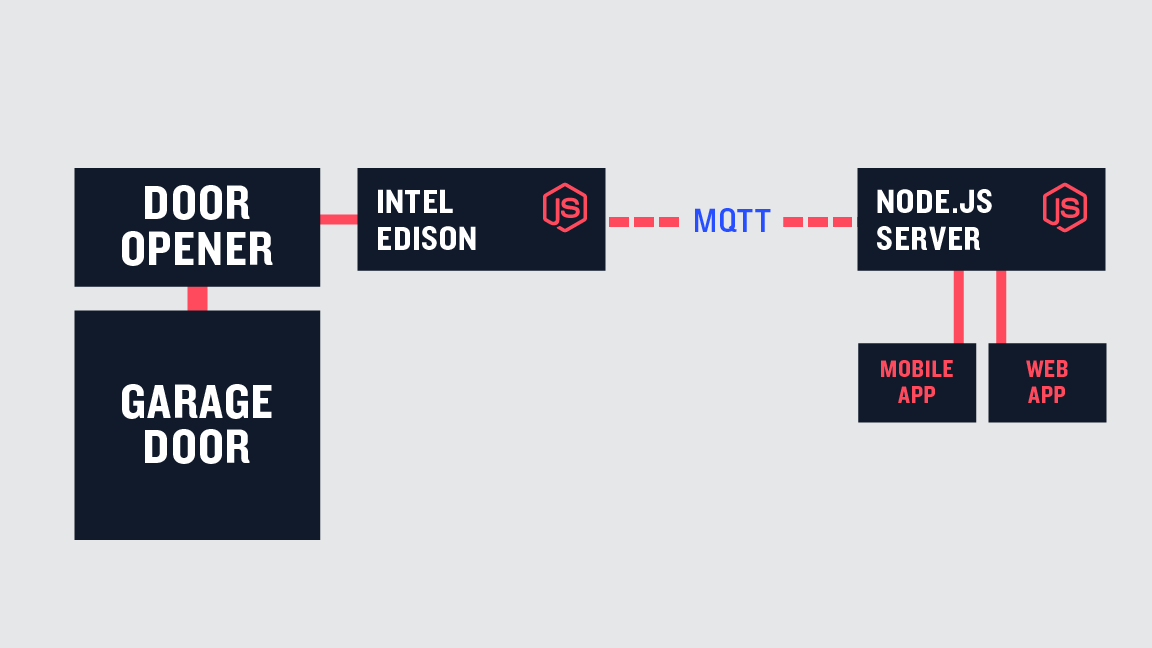electron 上手筆記
這裡 electron 是說 github 推的跨平台桌面應用程式開發工具,使用 html, css, javascript 開發。
文件、範例哪兒找?
- http://electron.atom.io/
- http://electron.atom.io/docs/
- http://electron.atom.io/docs/tutorial/quick-start/
有無簡易模板?
請參閱 quick-start 那份文件,我這裡也略述之。
專案目錄檔案結構
專案名稱/
– package.json
– main.js
– index.html
package.json
package.json 的內容如下:
{
"name":"專案名稱",
"version":"0.1.0",
"main":"main.js"
}如果沒有 main 這欄,electron 會去找 index.js 來用。
main.js
main.js 的工作是建立 window 以及處理系統事件。(這裡的系統事件指的是 electron 裡的 app 物件事件)
以下是範例:
const {app, BrowserWindow} = require('electron')
const path = require('path')
const url = require('url')
// Keep a global reference of the window object, if you don't, the window will
// be closed automatically when the JavaScript object is garbage collected.
let win
function createWindow () {
// Create the browser window.
win = new BrowserWindow({width: 800, height: 600})
// and load the index.html of the app.
win.loadURL(url.format({
pathname: path.join(__dirname, 'index.html'),
protocol: 'file:',
slashes: true
}))
// Open the DevTools.
win.webContents.openDevTools()
// Emitted when the window is closed.
win.on('closed', () => {
// Dereference the window object, usually you would store windows
// in an array if your app supports multi windows, this is the time
// when you should delete the corresponding element.
win = null
})
}
// This method will be called when Electron has finished
// initialization and is ready to create browser windows.
// Some APIs can only be used after this event occurs.
app.on('ready', createWindow)
// Quit when all windows are closed.
app.on('window-all-closed', () => {
// On macOS it is common for applications and their menu bar
// to stay active until the user quits explicitly with Cmd + Q
if (process.platform !== 'darwin') {
app.quit()
}
})
app.on('activate', () => {
// On macOS it's common to re-create a window in the app when the
// dock icon is clicked and there are no other windows open.
if (win === null) {
createWindow()
}
})
// In this file you can include the rest of your app's specific main process
// code. You can also put them in separate files and require them here.index.html
index.html 就等於是畫面定義。範例如下:
<!DOCTYPE html>
<html>
<head>
<meta charset="UTF-8">
<title>Hello World!</title>
</head>
<body>
<h1>Hello World!</h1>
We are using node <script>document.write(process.versions.node)</script>,
Chrome <script>document.write(process.versions.chrome)</script>,
and Electron <script>document.write(process.versions.electron)</script>.
</body>
</html>開發時如何執行程式?
electron 安裝在 global
在專案目錄裡的命令列執行
electron .electron 安裝在 local
在專案目錄裡的命令列執行
macOS/Linux
$ ./node_modules/.bin/electron .Windows
$ .\node_modules\.bin\electron .electron 是來自 binary download
Windows
$ .\electron\electron.exe your-app\Linux
$ ./electron/electron your-app/macOS
$ ./Electron.app/Contents/MacOS/Electron your-app/有沒有現成的範例檔下載?
用 npm 來做:
# Clone the repository
$ git clone https://github.com/electron/electron-quick-start
# Go into the repository
$ cd electron-quick-start
# Install dependencies
$ npm install
# Run the app
$ npm start